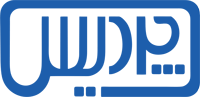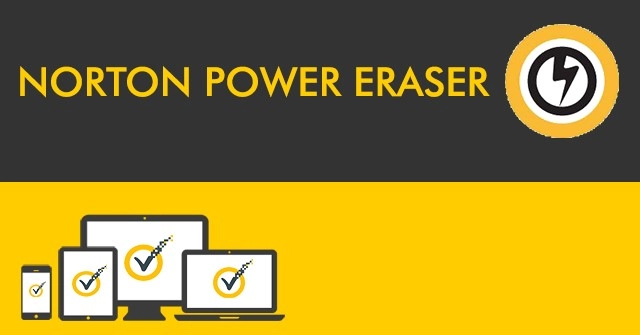دانلود رایگان Norton Power Eraser
Norton Power Eraser از روشهای تهاجمی برای شناسایی ویروسها و تهدیدات استفاده میکند، بنابراین ممکن است برخی مواقع برنامههای قانونی را به عنوان تهدید به حساب آورد و اقدام به پاکسازی نماید. از این رو پیشنهاد میشود پیش از پاک کردن تهدیدات، صفحه نتایج اسکن را به دقت بررسی کنید تا به اشتباه برنامه قانونی را پاک نکنید. اما اگر به اشتباه توسط اسکن برنامه قانونی را پاک کردید نگران نباشید با اجرای Norton Power Eraser و ورود به مرور تعمیرات قبلی و رفع تهدیدات نرم افزار، عملیات رفع تهدید گذشته را غیر فعال کنید و نرم افزارهای پاک شده را بازگردانی کنید.
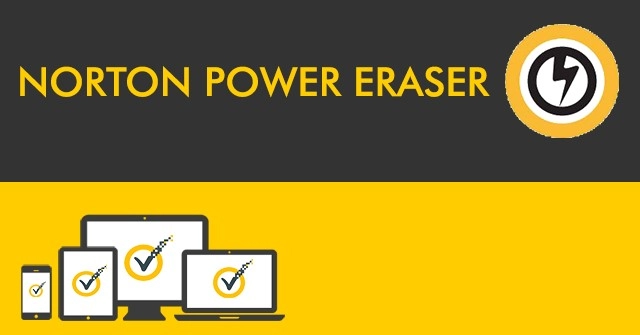
آموزش راهبری آنتی ویروس کاربردی و قدرتمند Norton Power Eraser برای ویندوزهای 11/10/8/7:
Norton Power Eraser را نصب کنید و سیستمتان را یک اسکن کامل کنید.
برای نصب و انجام اسکن کامل مراحل زیر را طی کنید:
- Norton Power Eraser را دانلود کنید.
- اکنون به صفحه دانلودهای مرورگر خود بروید و یا با فشردن کلیدهای Ctrl + J به صورت خودکار به این صفحه بروید و سپس فایل NPE.exe با دوبار کلیک بر روی آن، اجرا کنید.
● ممکن است در اجرای برنامه به پنجره User Account Control فرستاده شوید، در این صورت بر روی yes و یا continue کلیک کنید و مراحل زیر را ادامه دهید. - حال صفحه قرارداد و مجوزهای برنامه را بخوانید و در انتها بر روی گزینه Agree کلیک کنید.
● ممکن است اگر در گذشته برنامه را نصب و توافق نامه را پذیرش کرده باشید دیگر این صفحه به شما نمایش داده نشود و به مرحله بعدی ارجاع داده شوید.
● هم اکنون اگر نسخه جدیدی از برنامه User Account Control وجود داشته باشد، به صورت خودکار نسخه جدید شروع به دانلود خواهد شد. - سپس در صفحه اسکن کامل سیستم، نرم افزار Norton Power Eraser را انتخاب کنید.
- اگر میخواهید از قابلیت rootkit استفاده کنید و آن را به برنامه اضافه کنید بر روی تنظیمات کلیک کنید و به قسمت Scan and Log Settings بروید و گزینه Include Rootkit scan را تغییر دهید.
● لازم به ذکر است بعد از تغییر این گزینه نیاز به راه اندازی مجدد سیستم جهت اعمال تغییرات دارید، بنابراین هنگام مشاهده صفحه درخواست راه اندازی مجدد بر روی گزینه Restart و یا راه اندازی مجدد کلیک کنید. - در آخر منتظر بمانید تا اسکن سیستم شما کامل شود و تمامی ویروس و تهدیدات، پیدا شوند.
فایلها و یا پوشهها را اسکن کنید
- برنامه Norton Power Eraser را اجرا کنید.
- هم اکنون در پنجره باز شده برنامه بر روی Scan Files یا Scan Folder کیک کنید و سپس بر روی Run now کلیک کنید.
- حالا بسته به نوع اسکن مورد نظر خود، یکی از موارد زیر را انجام دهید:
● در صورت اسکن فایلها: در پنجره باز شده، فایل یا فایلها را مرور کنید و فایل و یا فایلهای انتخابی را انتخاب کنید و روی Open کلیک کنید.
● در صدر صورت اسکن پوشهها: در پنجره باز شده، پوشه مد نظر خود را انتخاب کنید و بر روی Select Folder کلیک کنید. - حال منتظر بمانید تا اسکن تمام شود.
خطرات را برطرف کنید
- بعد از پایان اسکن، لیستی از نتایج اسکن به شما در همان صفحه ارائه میشود.
● Norton Power Eraser خطرات و تهدیدات را با درجه بندیهایی با عنوان زیاد، متوسط و کم به شما نمایش میدهد تا شدت خطرات هر آیتم از نتیجه اسکن را بتوانید ببینید. - هم اکنون بسته به موقعیت خود یکی از موارد زیر را به انجام برسانید:
● اگر سیستم شما از ویروسها و خطرات پاک باشد و موردی در نتایج اسکن نمایش داده نشود با کلیک بر روی گزینه Done از برنامه خارج شوید.
● اگر فایلهایی با درجهبندی خطر بالا و متوسط در نتایج جستجو مشاهده کردید در قسمت چک باکس گزینه فیکس به طور خودکار علامت زده میشود. توصیه میشود مواردی که با برچسب خطر متوسط و یا بالا ذکر شده اند را پاک کنید.
● اگر اطلاعات بیشتری درمورد تهدید و یا ویروس مورد نظر میخواهید در زیر تهدید مشخص شده بر روی جزئیات کلیک کنید تا جزئیات تهدید مورد نظر را بررسی و مطالعه کنید و سپس اقدام به پاکسازی کنید.
● اگر سیستم شما برای قابلیت system restore و یا بازگردانی پیکربندی شده باشد، نرم افزار Norton Power Eraser به طور خودکار یک فرصت برای بازگشت اطلاعات پاک شده در اختیار شما میگذارد. - حال بر روی گزینه Fix now کلیک کنید.
- ممکن است از شما خواسته شود که سیستم را مجدد راه اندازی کنید، به این جهت بر روی Restor now کلیک کنید.
- پس از حذف موفقیت آمیز تهدیدات بر روی گزینه Done کلیک کنید.
پیکربندی تنظیمات
نرم افزار Norton Power Eraser امکانات فوق العادهای را همچون تنظیم پروکسی شبکه، تنظیمات گزارش را تنظیم کنید، اسکن چند بوت همزمان و همچنین اسکن Rootkit را اضافه کنید.
- در ابتدا Norton Power Eraser را اجرا کنید.
- در گوشه سمت راست این برنامه بر روی تنظیمات کلیک کنید.
- در این صفحه گزینههای تنظیمات پروکسی شبکه، تنظیمات اسکن و گزارش، اسکن Rootkit و انتخاب زبان نمایش داده خواهد شد.
- اگر شبکه اینترنت شما از پروکسی برای اتصال به اینترنت استفاده میکند، برای انجام پیکربندی پروکسی بر روی گزینه Configure کلیک کنید.
- هم اکنون یکی از موارد زیر را انجام دهید:
● اگر از تنظیمات پروکسی خود اطمینان ندارید، گزینه Automatically detect settings را انتخاب کنید.
● اگر یک اسکریپت پیکربندی خودکار دارید، استفاده از اسکریپت پیکربندی خودکار را انتخاب کنید و سپس اسکریپت را در کادر متنی URL تایپ کنید.
● اگر تنظیمات سرور پروکسی خود را میدانید، کانکشن HTTP برای استفاده از پروکسی انتخاب کنید و سپس port و آدرس سرور خود را تایپ کنید.
● اگر سرور پروکسی شما نیاز به احراز هویت دارد، گزینه اتصال به دیوار آتش و یا firewall انتخاب کنید و اگر سرور پروکسی شما نیاز به مجوز ورود دارد نام کاربری و رمز عبور خود را وارد کنید. - هنگامی که بروز رسانی و ست کردن تنظیمات شبکه را تمام کردید بر روی دکمه Apply کلیک کنید تا تنظیمات جدید اعمال و انجام شود.
- اگر میخواهید تنها فایلهای مضر و خطرناک در نتایج جستجو نمایش داده شوند گزینه Show only bad files را فعال کنید.
- در حالت پیش فرض برنامه Norton Power Eraser شامل اسکن Rootkit نمیشود، بنابراین به جهت فعال سازی این نوع اسکن گزینه Include Rootkit Scan را فعال کنید. لازم به ذکر است پس از فعالسازی این گزینه نیاز به راه اندازی دوباره سیستم خود دارید.
- به جهت پیکربندی تنظیمات گزارشها یکی از مراحل زیر را با توجه به نیاز خود انجام دهید:
● اگر میخواهید مکان نمایش گزارش را تغییر دهید، در کنار نتایج اسکن گزینه تغییر را انتخاب کنید و مکان گزارشها را تغییر دهید.
● اگر میخواهید تاریخچه گزارش را حذف کنید، در کنار گزینه Log Files، بر روی دکمه Delete کلیک کنید.
● اگر میخواهید تنظیمات پیش فرض را بازیابی کنید، روی Use Default Settings کلیک کنید. - سپس زبان مورد نظر خود را انتخاب کنید و در انتها بر روی گزینه Apply کلیک کنید.
بازنشانی و بازگردانی رفع تهدیدات انجام شده قبلی سیستم
اگر فکر میکنید Norton Power Eraser یک برنامه را به اشتباه پاک کرده است میتوانید با بازگردانی تهدیدات رفع شده قبلی تمامی فایلهای پاک شده خود را بازنشانی کنید.
نکته: برگردانی اطلاعات پاک شده در نرم افزار Norton Power Eraser نسخه 5.3.x.x در نسخه 6.0.x.x پشتیبانی نمیشود.
- در ابتدا Norton Power Eraser را اجرا کنید.
- در پنجره باز شده، گزینه Undo Previous Fix را انتخاب کنید و روی Run Now کلیک کنید.
- سپس در پنجره Previous Repair Sessions، تعمیرات و رفع تهدیداتی را که میخواهید لغو کنید انتخاب کنید و روی Next کلیک کنید.
- در پنجره Previous Repair Session، بر روی گزینه Undo کلیک کنید.
- در انتها، روی Done کلیک کنید.
مطالب مرتبط
دانلود رایگان نورتون (دیسک نجات)