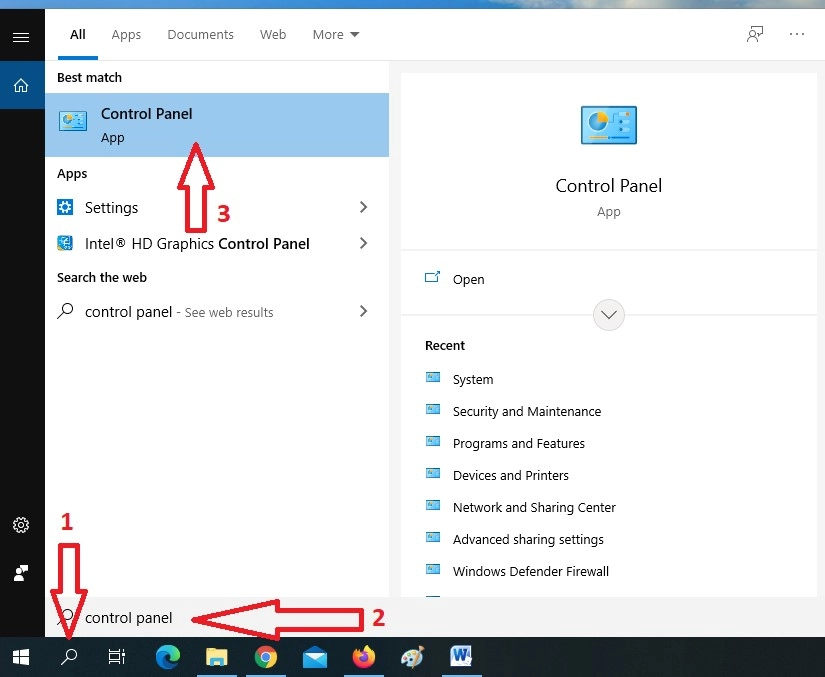مراحل حذف (Uninstall) آنتی ویروسهای کسپرسکی از کامپیوتر به صورت کامل:
برای حذف این آنتی ویروس باید در ابتدا وارد کنترل پنل ویندوز خود شوید. در ویندوز 7 دسترسی به کنترل پنل به راحتی از طریق منوی استارت امکان پذیر است. برای ویندوزهای 8 و 10 شما باید در منوی جست و جو کلمه Control Panel را جست و جو کرده و وارد این بخش شوید.
مانند شکل زیر مراحل را در ویندوز 10 به ترتیب انجام دهید.
- مرحله 1: کلیک روی گزینه جست و جو
- مرحله 2: تایپ کلمه Control Panel
- مرحله 3: کلیک روی گزینه Control Panel که در نتایج به ما نشان داده میشود.
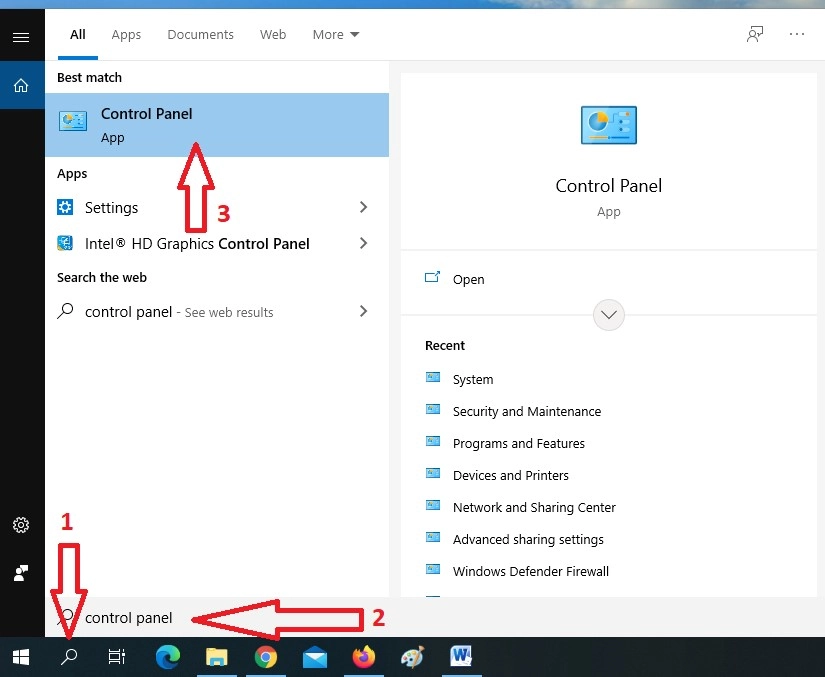
مرحله 4: در بخش Control Panel باید روی گزینه Programs کلیک کنید تا به محیطی که برنامهها نصب شدهاند بروید. البته مسیرهای دیگری نیز برای رسیدن به این بخشها وجود دارد. در لیست برنامه های موجود آنتی ویروس را پیدا کرده و با کلیک راست گزینه Uninstall را انتخاب میکنید.
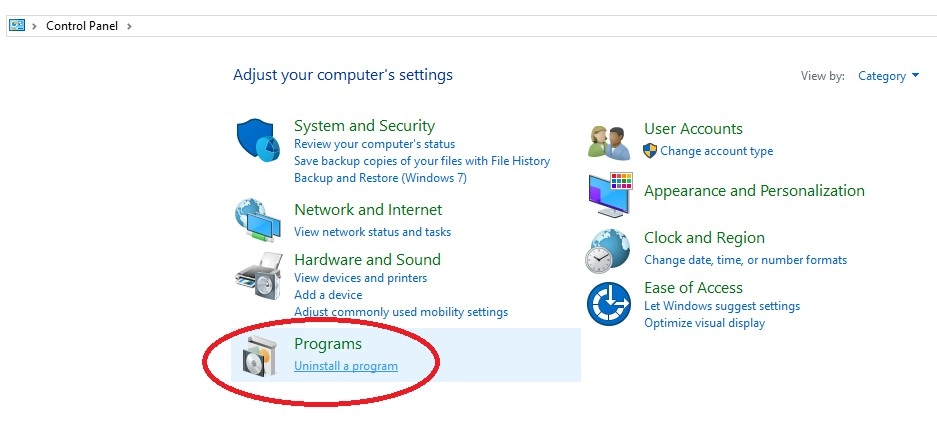
آموزش حذف (Uninstall) آنتی ویروسهای کسپرسکی در ویندوز:
در مرحله اول باید روی نماد برنامه در گوشه سمت راست پایین Desktop کلیک راست کرده و Exit را کلیک کنید. اگر نماد برنامه پنهان است، روی دکمه Show hidden icons کلیک کنید. این کار باعث خروج برنامه کسپرسکی در ویندوز میشود.

حال باید وارد Control Panel که قبلا آن را باز کردهاید شوید. در این صفحه شما باید برنامههایی که روی ویندوز شما نصب شده است را مشاهده کنید.
برنامه Kaspersky خود را انتخاب کنید و روی Uninstall/Change کلیک کنید.
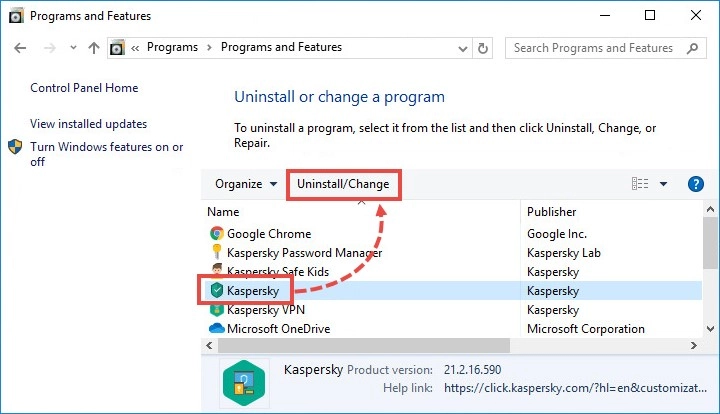
اگر برنامه دارای رمز عبور است:
رمز عبور را وارد کنید. روی Yes کلیک کنید.
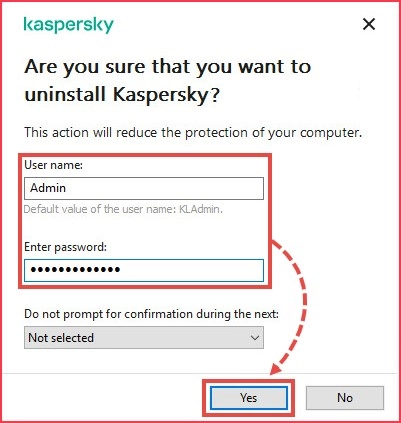
روی Next کلیک کنید.
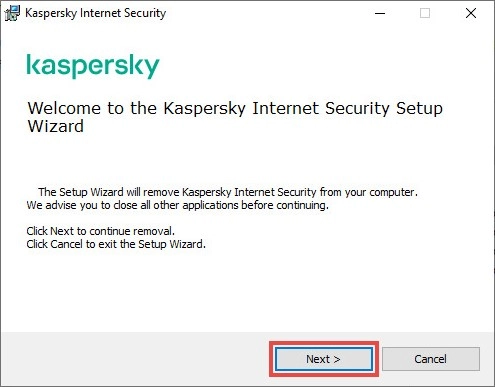
اگر برنامه دارای رمز عبور است، رمز عبور را دوباره وارد کنید. روی Next کلیک کنید.
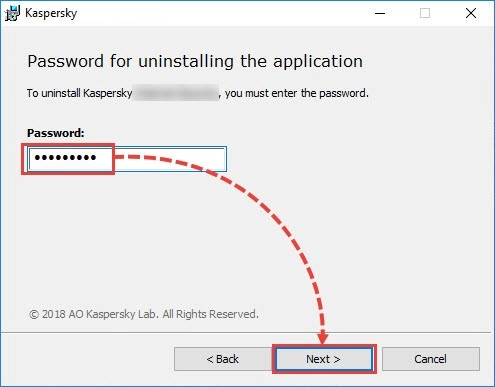
در صورتی که آنتی ویروس اورجینال با کد فعال سازی رسمی استفاده میکنید:
باید آن را برای نصبهای بعدی در سیستم خود ذخیره نگه دارید. در نتیجه در این بخش کد فعال سازی kaspersky را برای استفاده در آینده در My Kaspersky ذخیره کنید.
برنامه My Kaspersky یک سرویس تحت وب است که به شما اجازه میدهد یک پنل مدیریت در سایت کسپرسکی داشته باشید تا لایسنس و کد آنتی ویروس خود را در آنجا ذخیره کنید. برای این کار باید در سایت کسپرسکی ثبت نام کنید. برای ثبت نام فقط به یک ایمیل فعال نیاز دارید.
اگر وارد My Kaspersky شده اید، روی Next کلیک کنید.
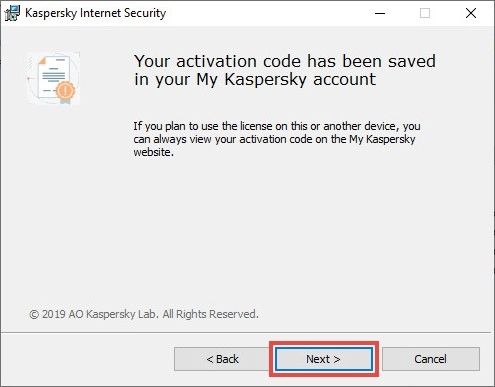
اگر وارد سایت کسپرسکی نشدهاید و یا تمایلی به استفاده از برنامه My Kaspersky ندارید میتوانید کد را روی سیستم خود ذخیره کنید. در نتیجه روی ذخیره کلیک کنید و از رابط برنامه باز شده وارد شوید. به بخش حذف برگردید و روی Next کلیک کنید.
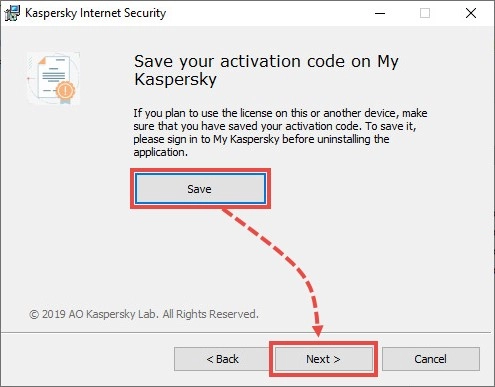
در چک باکسهای کنار، دادههایی را که میخواهید ذخیره کنید انتخاب کنید. روی Next کلیک کنید. برای پاکسازی کامل آنتی ویروس باید همه تیک این گزینهها را بردارید.
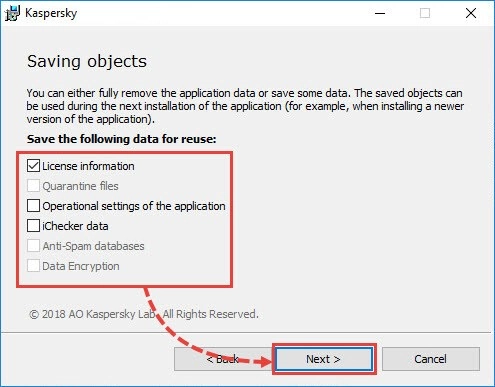
اگر تنظیمات عملیاتی را برای چک باکس برنامه انتخاب نکنید، دادهها و تنظیماتی که در طول راهاندازی برنامه تنظیم شدهاند حذف میشوند.
روی حذف کلیک کنید.
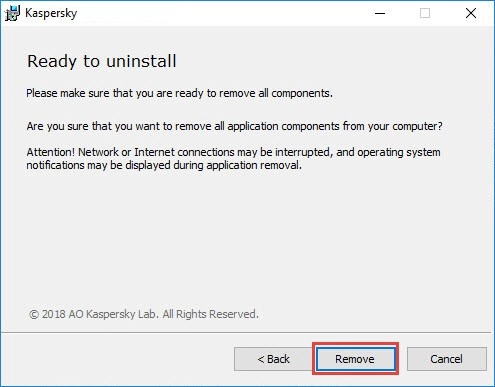
در پایان فرآیند حذف کرده آنتی ویروس کسپراسکای، برای راه اندازی مجدد کامپیوتر روی Yes کلیک کنید. برنامه کسپرسکی حذف شده است.
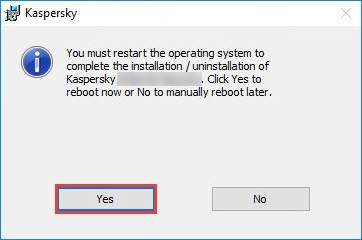
مطالب مرتبط:
آموزش حذف ( Uninstall ) آنتی ویروس های کسپرسکی با ابزار kavremover