چگونه از باز شدن پنجرههای مزاحم یا تغییر مسیر ناخواسته سایتها در مرورگر خود جلوگیری کنیم. این مشکل میتواند ناشی از یک رباینده مرورگر (browser hijacker) یا باج افزار باشد.
رباینده مرورگر نوعی بدافزار است که برای تغییر دادن تنظیمات مرورگر شما طراحی شده است. در صورت حضور یک رباینده مرورگر ممکن است هر یک از موارد زیر را تجربه کنید:
- جستجوی شما به وبسایتهای متفاوتی تغییر مسیر میدهد.
- صفحه نخست (homepage) یا موتور جستجوی شما بدون اجازه شما تغییر میکنند.
- صفحات وب (webpages) به کندی باز میشوند.
- نوار ابزارهای (toolbars) متعددی بر مرورگر خود مشاهده میکنید که آنها را نصب نکرده بودید.
- اخطارهای متعدد پنجرههای تبلیغاتی برای شما نمایش داده میشوند.
اگر پنجرههای مزاحم (pop-ups) غیر مرتبط با جستجویتان مشاهده میکنید یا فکر میکنید حریم شخصی اینترنتی شما خدشه دار شده است.
شناسایی برنامههای ناخواسته بر اساس سیستم عامل (ویندوز):
برای شناسایی برنامههای ناخواسته روی ویندوز خود نرم افزار Norton Power Eraser – Unwanted Application scan دانلود و اجرا کنید:
ویندوزهای 7/8/10/11:
1. ابتدا نرم افزار Norton Power Eraser – Unwanted Application scan را دانلود کنید.
2. کلید Ctrl+J را بفشارید، تا پنجره Downloads در مرورگر شما باز شود و با دوبار کلیک بر روی فایل NPE.exe آن را اجرا کنید.
3. صفحه قراردادها و مجوزهای برنامه را خوانده و سپس بر روی Agree کلیک کنید. در صورتی که پیش از این توافق نامه را پذیرفتهاید، دوباره مجبور به انجام آن نخواهید شد. اگر نسخه جدید نرم افزار موجود باشد Norton Power Eraser آن را شناسایی کرده و به صورت خودکار دانلود خواهد کرد.
4. داخل پنجره Norton Power Eraser، ابتدا گزینه Unwanted Application Scan را انتخاب نمایید و سپس بر روی Run Now کلیک کنید.
5. هنگامی که Norton Power Eraser اسکن را به پایان برساند، نتایج در پنجره Unwanted Apps Scan Complete نمایش داده خواهند شد. اگر هیچ برنامه ناخواستهای بر روی کامپیوتر شما شناسایی نشد، پیام “No Threats Found” نمایش داده میشود که در این صورت بر روی گزینه Done کلیک کنید.
6. اگر برنامههای ناخواستهای شناسایی شدند، باید در پنجره Unwanted Apps Scan Complete، در کنار برنامههای ناخواسته یا نوار ابزار، بر روی گزینه Uninstall کلیک کنید.
7. دستورالعملهای روی صفحه را انجام دهید.
8. در نهایت هنگامی که حذف نصب برنامههای ناخواسته به پایان رسید، دستگاه را خاموش و مجددا روشن کنید.
ویندوزهای XP/Vista:
1. ابتدا نرم افزار Norton Power Eraser را دانلود کنید.
2. کلید Ctrl+J را بفشارید تا پنجره Downloads در مرورگر شما باز شود و با دوبار کلیک بر روی فایل NPE.exe آن را اجرا کنید.
3. اگر پنجره User Account Control نمایش داده شد، بر روی گزینه Yes یا Continue کلیک کنید.
4. صفحه قراردادها و مجوزهای برنامه را خوانده و سپس بر روی Accept کلیک کنید. اگر نسخه جدید نرم افزار موجود باشد Norton Power Eraser آن را شناسایی کرده و از شما میخواهد که آن را دانلود کنید.
5. داخل پنجره Norton Power Eraser، بر روی گزینه Unwanted Application Scan کلیک کنید.
6. هنگامی که Norton Power Eraser اسکن را به پایان برساند، نتایج در پنجره Unwanted Apps Scan Complete نمایش داده خواهند شد. اگر هیچ برنامه ناخواستهای بر روی کامپیوتر شما شناسایی نشد، پیام “No Threats Found” نمایش داده میشود که در این صورت بر روی گزینه Back کلیک کنید.
7. اگر برنامههای ناخواستهای شناسایی شدند، باید در پنجره Unwanted Apps Scan Complete، در کنار برنامههای ناخواسته یا نوار ابزار، بر روی گزینه Uninstall کلیک کنید.
8. دستورالعملهای روی صفحه را انجام دهید.
9. در نهایت هنگامی که حذف نصب برنامههای ناخواسته به پایان رسید، دستگاه را خاموش و مجددا روشن کنید.
در صورتی که Norton Power Eraser نوار ابزارهای ناخواسته را حذف نکرد، باید خود آنها را به صورت دستی و با استفاده از برنامههای Add/Remove Programs، یا گزینه Uninstall a Program در Control Panel حذف کنید. ابزارهای تبلیغاتی مزاحم به طور کلی یک نوار ابزار جدید بر روی مرورگرهای شما نصب میکنند و تنظیمات پیش فرض موتور جستجوی شما را به یک موتور جستجوی غیر مرتبط تغییر میدهند.
بازیابی (Reset) تنظیمات مرورگر:
بسته به مرورگر خود، باید تنظیمات آن را بازیابی کنید تا نوار ابزارها و موتورهای جستجوی ناخواسته به طور کامل حذف شوند.
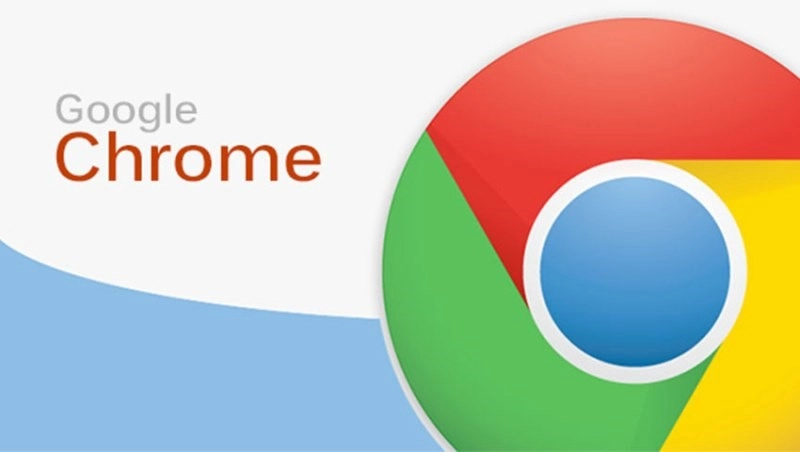
بازیابی Google Chrome (گوگل کروم):
1. ابتدا وارد Google Chrome شوید.
2. در بالای صفحه سمت راست، روی Settings کلیک کنید
3. از ستون سمت چپ گزینه Advanced را انتخاب کنید.
4. پس از انتخاب گزینه Reset and cleanup، بر روی Restore settings to their original defaults کلیک کنید.
5. در پنجره Reset settings، بر روی گزینه Reset settings کلیک کنید.
بازیابی Mozilla Firefox (فایرفاکس):
1. ابتدا وارد Mozilla Firefox شوید.
2. در بالای صفحه سمت راست، بر روی Menu Open کلیک کنید و سپس Help را انتخاب کنید.
3. در منوی Help گزینه Troubleshooting Information انتخاب کنید.
4. در پنجره Troubleshooting Information، بر روی گزینه Refresh Firefox کلیک کنید.
5. در پنجره تائیدیه عمل، Refresh Firefox را انتخاب کنید.
6. بر گزینه Finish کلیک کنید.
7. حال دوباره وارد Open Menu شده، ابتدا Library و سپس History را انتخاب کنید، در آخر بر روی گزینه Clear Recent History کلیک کنید.
8. برای حذف کل لیست تاریخچه در بخش Time range to clear، گزینه Everything را انتخاب کنید.
9. تمامی گزینههای موجود را انتخاب کرده و سپس بر روی Clear Now کلیک کنید.
بازیابی Microsoft Edge:
1. ابتدا وارد Microsoft Edge شوید.
2. در بالای صفحه سمت راست، بر روی Settings and more کلیک کنید و سپس Settings را انتخاب کنید.
3. در پنجره Settings گزینه Reset settings را انتخاب کنید.
4. پس از آن در قسمت راست پنجره، بر روی Restore settings to their default values کلیک کنید.
5. در پنجره تائیدیه عمل Reset settings گزینه Reset را انتخاب کنید.
بازیابی Microsoft Internet Explorer (اکسپلورر):
1. ابتدا وارد Internet Explorer شوید.
2. در بالای صفحه سمت راست، بر روی Tools کلیک کنید و سپس Internet options را انتخاب کنید.
3. در پنجره Internet Options، ابتدا وارد زبانه Advanced شده، سپس بر روی گزینه Reset در بخش Reset Internet Explorer settings کلیک کنید.
4. در پنجره تائیدیه عمل Reset Internet Explorer Settings گزینه Delete personal settings را انتخاب کنید.
5. پس از آن گزینه Reset را بفشارید.
6. حال بر روی Close و پس از آن OK کلیک کنید.
7. در نهایت دستگاه را خاموش و مجددا روشن کنید تا تغییرات انجام شده اعمال شوند.
اسکن دستگاه با نرم افزار Norton Power Eraser در سیستم عاملهای (ویندوزهای) مختلف:
ویندوزهای 7/8/10/11:
1. ابتدا نرم افزار Norton Power Eraser را دانلود کنید.
2. کلید Ctrl+J را بفشارید، تا پنجره Downloads در مرورگر شما باز شود و با دوبار کلیک بر روی فایل NPE.exe آن را اجرا کنید. اگر پنجره User Account Control نمایش داده شد، بر روی گزینه Yes یا Continue کلیک کنید.
3. صفحه قراردادها و مجوزهای برنامه را خوانده، و سپس بر روی Agree کلیک کنید. در صورتی که پیش از این توافق نامه را پذیرفتهاید، دوباره مجبور به انجام آن نخواهید شد. هم اکنون اگر نسخه جدید نرم افزار موجود باشد Norton Power Eraser آن را شناسایی کرده و به صورت خودکار دانلود خواهد کرد.
4. داخل پنجره Norton Power Eraser، ابتدا گزینه Full System Scan را انتخاب نمایید و سپس بر روی Run Now کلیک کنید.
5. اگر میخواهید از قابلیت اسکن Rootkit نیز استفاده کنید، به بخش Settings نرم افزار بروید و در قسمت Scan and Log Settings، گزینه Include Rootkit scan را تغییر دهید (که نیازمند راه اندازی مجدد سیستم است) و در آخر بر روی Apply کلیک کنید.
6. هنگامی که پیامی مبنی بر لزوم راه اندازی مجدد سیستم مشاهده کردید، بر روی Restart کلیک کنید. منتظر کامل شدن اسکن باشید. دستورالعملهای روی صفحه را انجام دهید.

ویندوز Vista/XP:
1. ابتدا نرم افزار Norton Power Eraser را دانلود کنید.
2. کلید Ctrl+J را بفشارید، تا پنجره Downloads در مرورگر شما باز شود و با دوبار کلیک بر روی فایل NPE.exe آن را اجرا کنید. اگر پنجره User Account Control نمایش داده شد، بر روی گزینه Yes یا Continue کلیک کنید.
3. صفحه قراردادها و مجوزهای برنامه را خوانده و سپس بر روی Accept کلیک کنید. هم اکنون اگر نسخه جدید نرم افزار موجود باشد Norton Power Eraser آن را شناسایی کرده و از شما میخواهد که آن را دانلود کنید.
4. داخل پنجره Norton Power Eraser، بر روی گزینه Scan for Risks کلیک کنید.
5. نرم افزار Norton Power Eraser به طور پیش فرض اسکن Rootkit را اجرا میکند و نیازمند راه اندازی مجدد است. هنگامی که پیامی مبنی بر لزوم راه اندازی مجدد سیستم مشاهده کردید، بر روی Restart کلیک کنید. اگر نمیخواهید از قابلیت اسکن Rootkit استفاده کنید، به بخش Settings نرم افزار بروید و گزینه Include Rootkit scan را غیرفعال کنید (که نیازمند راه اندازی مجدد سیستم است)
6. منتظر کامل شدن اسکن باشید. دستورالعمل های روی صفحه را انجام دهید.







