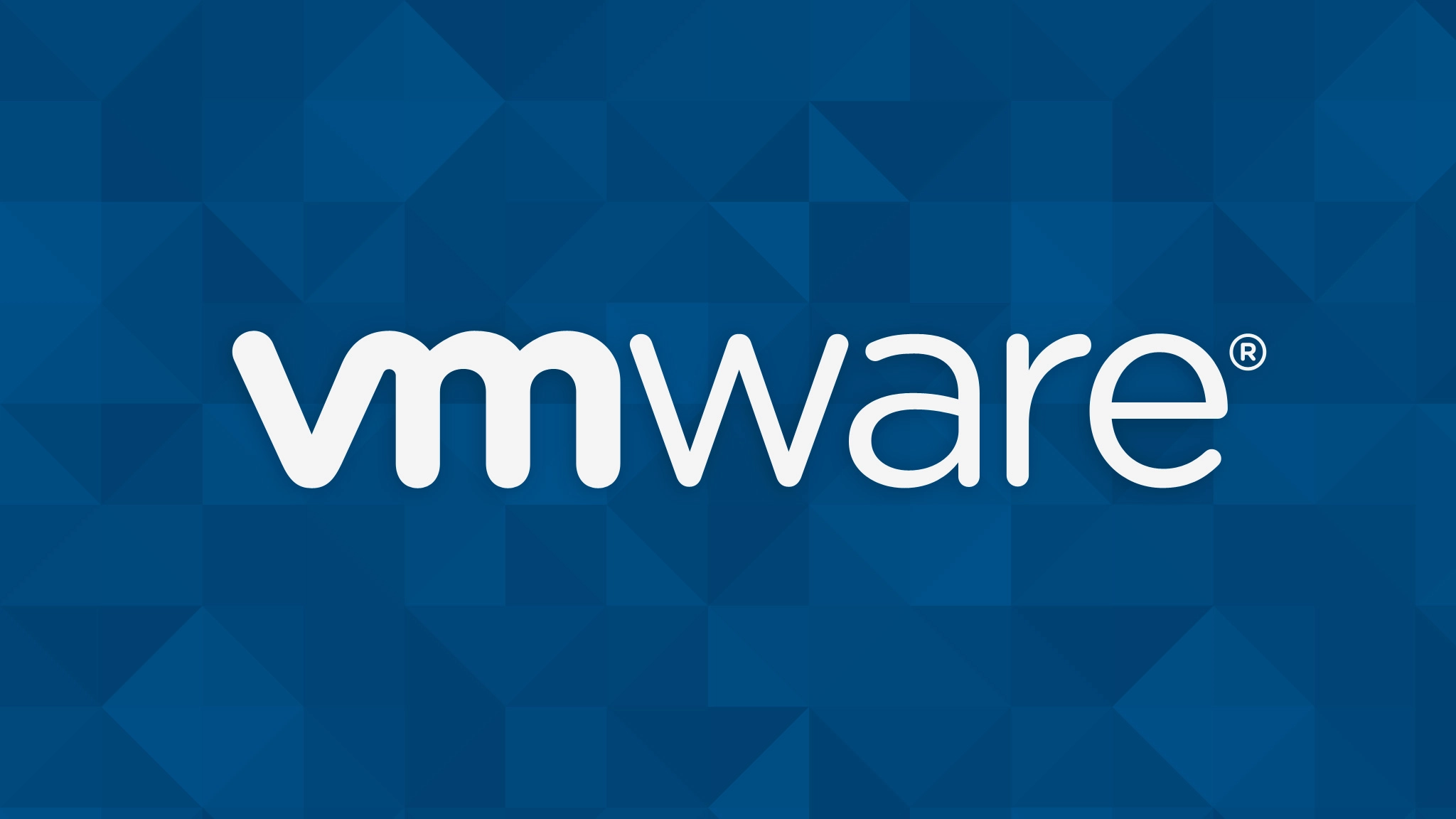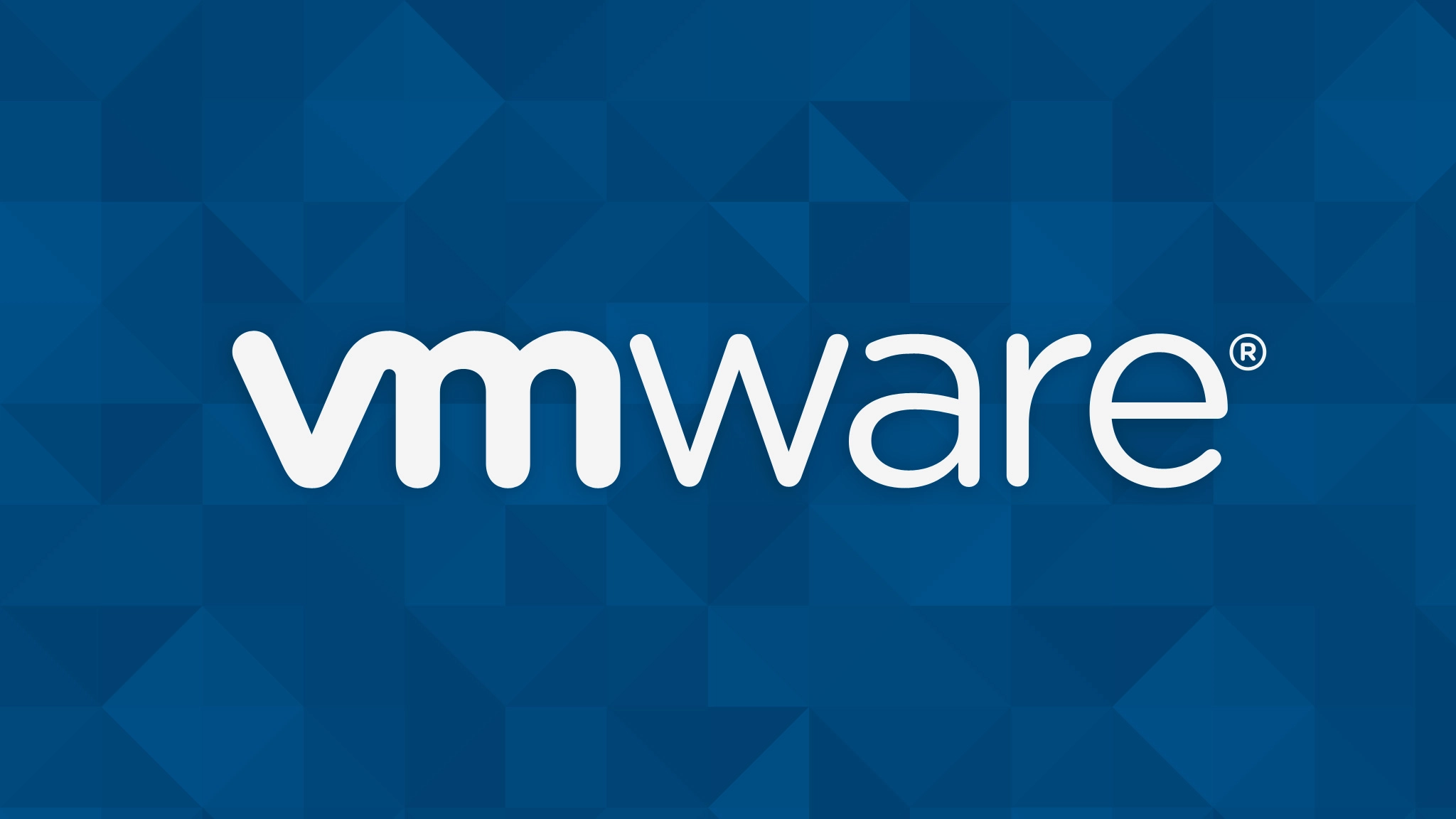
چون چند سیستم عامل را بر روی یک سرور اجرا می کنید، می توانید تصور کنید که عملکرد آن سیستم میزبان به مقدار حداکثر خود نزدیک می شود. شما مجبورید حداکثر عملکردی را که می توانید، از سیستم خود دریافت کنید. در این مقاله، 10 روش برای افزایش عملکرد سرور VMware بیان می شود. به یاد داشته باشید که این 10 روش ترتیب خاصی ندارند.
10. از ابزارهای VMware استفاده کنید.
وقتی ابزارهای VMware را برای ویندوز یا لینوکس load می کنید، این کار چند مزیت دارد. اول این که از رزولوشن SVGA به جای یک رزولوشن استاندارد VGA بهره می برید و همچنین باعث بهبود عملکرد گرافیکی بر روی Virtual Machine می شود. مزیت بعدی این که ماوس بین میزبان و مهمان، همگامسازی (Synchronize) می شود. برای خروج از سیستم عامل مهمان، دیگر به فشردن Ctrl-Alt نیاز ندارید. عملکرد ماوس هم بهتر می شود. نهایتا شما می توانید بین دو سیستم عامل Cut و Paste کنید. نصب این ابزارها آسان است. در داخل رابط مدیریت VMware وقتی Virtual Machine بوت شد، به VM -> Install VMware Tools بروید مثل این تصویر:
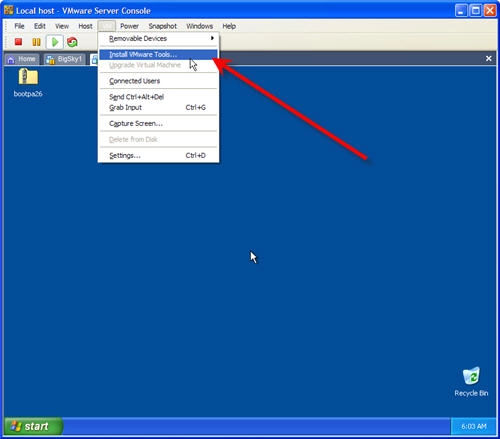
9. دیسک های مجازی خود را Defrag کنید.
مثل هر سیستم عامل دیگر، به مرور زمان داده های روی دیسک پراکنده می شود و باید Defrag شود. Virtual Machineها هم از این قضیه مستثنی نیستند. این که Defrag کردن چقدر طول می کشد بستگی دارد که چه دیتایی به هارد درایو Virtual Machine اضافه شده و چه دیتایی از آن حذف شده است. شما باید به طور متناوب از برنامه هایی مثل Diskkeeper ،PerfectDisk یا Windows Disk Defragmenter استفاده کنید. شما می توانید برنامۀ Windows Disk Defragmenter را از این طریق اجرا کنید: به My Computer رفته و با کلیک راست بر روی درایو C گزینه Properties را انتخاب کنید سپس روی سربرگ Tools کلیک کرده و گزینه Defragment Now را انتخاب کنید.
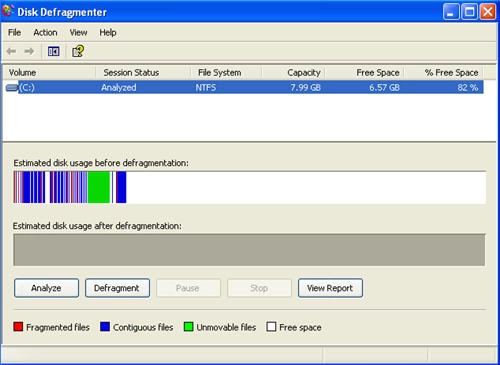
به یاد داشته باشید که مثل هر عمل نگهداری دیگری که هر کامپیوتری نیاز دارد، یک کامپیوتر مجازی نیز به این اعمال نیاز دارد (راستی، آیا بر روی این Virtual Machine، آنتی ویروس نصب کرده اید؟)
8. Visual Effectها را در ویندوز غیرفعال کنید.
در ویندوز، افکت های بصری (Visual Effectها) وجود دارد تا ویندوز را زیباتر نشان دهد، اما این افکت ها باعث می شوند که Virtual Machine کندتر کار کند. این به این دلیل است که Visual Effectها از منابع گرافیکی و پردازشی استفاده می کنند. توصیه می کنم این آثار بصری را غیرفعال کنید تا سیستم عملکرد بهتری داشته باشد. این مورد را می توانید با راست کلیک کردن بر روی Control Panel -> System -> Advanced Tab -> Performance Settings بیابید. سپس روی Adjust for Best Performance کلیک کرده و در انتها گزینه OK را انتخاب کنید.
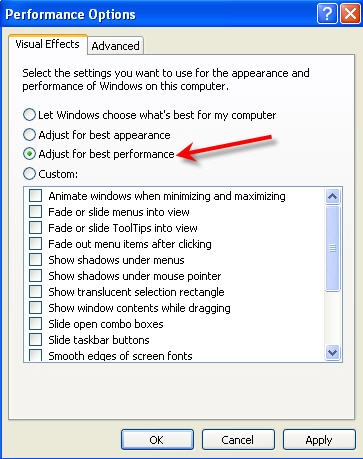
همچنین توصیه می کنم Screen Saver را هم در Virtual Machine غیرفعال کنید، چون یک مانیتور واقعی ندارید که جای پیکسل ها روی آن بیفتد. با غیرفعال کردن Screensaver؛ مجبور نیستید برای استفاده مجدد از کامپیوتر، منتظر بمانید تا نمایش Screensaver تمام شده و به حالت عادی برگردد.
7. VMware را در حالت Full Screen اجرا کنید.
بیشتر افراد از VMware در داخل پنجرۀ VMware Management Interface استفاده می کنند. این روش مشکلی ایجاد نمی کند، اما اگر از VMware در حالت Full Screen استفاده کنید عملکرد بهتری را تجربه خواهید کرد. برای تغییر به حالت Full Screen (وقتی در Virtual Machine هستید) Ctrl-Alt-Enter را فشار دهید. وقتی از حالت Full Screen استفاده می کنید متوجه تغییر عملکرد فوق العاده ای خواهید شد. برای خروج از حالت Full Screen می توانید Ctrl-Alt را بفشارید.
6. CD-ROM را در VMware غیرفعال کنید.
خوشبختانه وقتی می خواهید VMware را از روی CD-ROM نصب کنید، Auto-Run را غیرفعال می کنید. این به این دلیل است که وقتی یک CD-ROM را که یک فایل Auto-Run روی آن است در درایو مربوطه قرار می دهید، ماشین میزبان و تمام سیستم عامل های مهمان می خواهند کنترل آن را به دست گیرند و آن را بخوانند. برای این که مانع از این شوید که Virtual Machine، وقت خود را بر روی CD-ROM تلف کند، باید CD-ROM را برای تمام Virtual Machineها غیرفعال کنید. برای انجام این کار، بعد از انتخاب سربرگ مناسب برای آن Virtual Machine، به VM -> Settings بروید (یا Ctrl-D را فشار دهید). در داخل پنجرۀ تنظیمات، بر روی درایو CD-ROM کلیک کرده و در سمت راست، تیک گزینه های Connected و Connect at Power-On را بردارید که در شکل زیر نشان داده شده است.
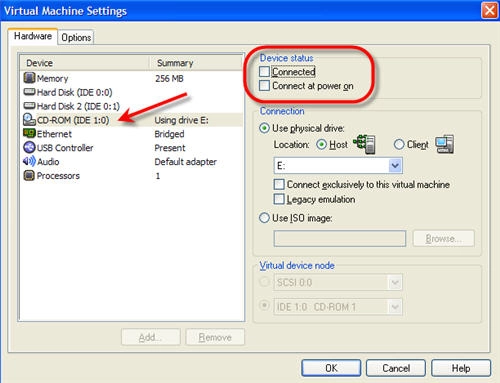
سپس روی OK کلیک کنید.
5. Swap Fileهای مجزا را بر روی دیسک های مجزایی قرار دهید.
یک راه دیگر برای بهبود عملکرد در Virtual Machine این است که Swap Fileها را جدا کرده و آنها را بر روی دیسک های مجزایی (دیسک های فیزیکی و مجازی میزبان) قرار دهید (Swap Fileها فضاهایی بر روی دیسک هستند که به عنوان حافظۀ مجازی از آنها استفاده می شود). به عبارت دیگر، در حال حاضر Swap Fileهای شما در همان دیسک مجازی قرار دارند که تمام Disk Fileهای شما در آنجا هستند. برای آن که عملکرد بهبود یابد، یک دیسک مجازی مجزا بر روی دیسک فیزیکی میزبان ایجاد کنید و سپس Swap File خود را به آن دیسک مجازیِ جدید انتقال دهید. اگر این دیسک مجازی را به یک دیسک حقیقی مجزا انتقال ندهید، تفاوتی در عملکرد ایجاد نخواهد شد. توضیح این مساله، بحث های پیچیده ای را می طلبد که خارج از موضوع این مقاله است. به هر حال برای تغییر مکان Swap File را تغییر دهید از مسیر زیر اقدام کنید:
Control Panel -> System -> Advanced Tab -> Performance Settings -> Advanced Tab -> Virtual Memory Change
البته امیدوارم نیاز به جابجایی های بیشتری نداشته باشید! برای این که بعدا مجبور به جابجایی فایل نباشید، باید اندازۀ حافظه ای را که به Virtual Machine تخصیص داده اید بیشتر کنید (کمتر از اندازۀ کلی RAM فیزیکی). میتوانید به “RAM خود را ارتقا دهید” در زیر نگاهی بیندازید.
4. دیسک های مجازی مختلف را روی دیسک های فیزیکی متفاوتی نگه دارید.
هر وقت دیتا را طوری توزیع کنید که روی دیسک های مختلفی قرار گیرد و به طور همزمان از چند دیسک استفاده شود، عملکرد بهتری خواهید داشت. VMware نیز از این قاعده تبعیت می کند. فرض کنیم می خواهید Microsoft SQL server یا Exchange server را اجرا کنید. این نرم افزارها دارای Server Program ،Log File و Database هستند. این سه نوع دیتا را می توان روی سه دیسک مجازی مختلف قرار داد و آن سه دیسک مجازی را می توان بر روی سه دیسک فیزیکی قرار داد. یک روش دیگر برای قرار دادن دیتاهای مختلف بر روی دیسک های مختلف، استفاده از RAID است. مثلا می توانید یک دیسک مجازی داشته باشید و آن را با استفاده از RAID 5 روی 5 دیسک مختلف قرار دهید. با این کار دیتا را بر روی دیسک های مختلف قرار می دهید و عملکرد را برای Virtual Machine افزایش می دهید.
3. هارد دیسک خود را ارتقا دهید.
ارتقا دادن یک دیسک و جایگزین کردن آن با یک دیسک با سرعت بیشتر، یک روش دیگر برای بهبود عملکرد Virtual Machine است. وقتی این کار را می کنید، دیسک فیزیکی میزبان شما به طور خودکار Defrag می شود چون شما از آن دیتا Backup گرفته و آن را بازیابی (Restore) می کنید. علاوه بر داشتن یک دیسک با سرعت بالا، می توانید چند دیسک با سرعت بالا داشته باشید، اگر نحوه مدیریت آن را بدانید. می توانید این دیسک ها را به صورت آرایۀ RAID ببندید تا Redundancy و عملکرد بهبود یابد (بسته به نوع RAIDای که انتخاب می کنید).
2. CPUی خود را ارتقا دهید.
قدرت CPUی شما در پردازش دیتای سیستم عامل میزبان و همچنین سیستم عامل مجازی بسیار مهم است. در کار با هر نرم افزاری، یک CPUی سریع تر، سرعت پردازش بالاتری را فراهم می کند.
1. RAM خود را ارتقا دهید.
به نظر من، بهترین صرفۀ اقتصادی را در ارتقا دادن RAM سیستم میزبان خواهید داشت. RAM این روزها قیمت مناسبی دارد (نسبت به CPU یا دیسک) و این Virtual Machineها تشنۀ RAM هستند. با ارتقا دادن RAM می توانید به هر Virtual Machine مقدار RAM بیشتری اختصاص دهید. این کار باعث جلوگیری از Swap کردن بر روی سیستم عامل میزبان و سیستم عامل مهمان می شود. اگر به دلایل اقتصادی نمی توانید RAM دیگری بخرید، یک راه حل، بازتخصیص RAM از یک Virtual Machine به Virtual Machine دیگر است. ببینید هر Virtual Machine چقدر RAM مصرف می کند. اگر یک Virtual Machine خیلی Swap می کند و به RAM بیشتری نیاز دارد، احتمالا می توان این مقدار RAM را از یک Virtual Machine دیگر که کار زیادی انجام نمی دهد گرفت. این زیباییِ رایانش مجازی و اشتراک منابع است.
خلاصه
شما ده روش مختلف برای بهبود عملکرد Workstation یا سرور VMware یاد گرفته اید. برای این کار می توان تغییراتی در سخت افزار یا نرم افزار ایجاد کرد. به یاد داشته باشید که سیستم شما شکستناپدیر نیست! و شبیه سازی چند کامپیوتر در داخل یک کامپیوتر می تواند فشار زیادی به سیستم وارد کند و مهم نیست که سرعت سیستم خیلی زیاد است. برای داشتن خاطری آسوده و آرامش کاربرانتان از هر ده روش برای بهبود عملکرد استفاده کنید.
*منبع