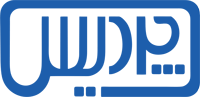با گذشت زمان حجم هاردها بیشتر میشود، اما به نظر میرسد که هاردها جدای از میزان حجم، همواره پر میشوند. این قضیه در زمان استفاده از یک هارد SSD، که نسبت به هاردهای معمولی حافظهی کمتری دارد، بیشتر نمایان میشود. در این متن راهکارهایی برای حذف فایلهای اضافی ویندوز آموزش داده شده است. اگر همواره با کمبود حجم هارد درایو در ویندوز دست و پنجه نرم میکنید، با استفاده از این ۷ روش و حذف فایلهای اضافی، مقداری از فضای هارد خود را خالی کنید.
روش اول: استفاده از ابزار Disk Cleanup
یکی از ابزارهای داخلی ویندوز برای حذف فایلهای موقت و بیاهمیت، ابزار Disk Cleanup است. برای دسترسی به این ابزار، روی یکی از درایوهای سیستم، راست کلیک کرده و Properties را انتخاب کنید. (روش دیگر، جستجوی گزینه Disk cleanup در منوی استارت ویندوز است).
در پنجره Properties، از سربرگ General، گزینه Disk Cleanup را انتخاب کنید.
نوع فایلهایی را که میخواهید حذف شوند، انتخاب و کلید OK را بفشارید. این قسمت شامل فایلهای موقتی، فایلهای درون سطل آشغال و فایلهای بیاهمیت دیگر میشود.
همچنین شما میتوانید فایلهای سیستمی را که در این لیست قرار ندارند، پاک کنید. برای این کار روی Cleanup System Files کلیک کنید.
بعد از این کار میتوانید وارد سربرگMore Options شده و از طریق دکمهCleanup موجود در بخشSystem Restore and Shadow Copies ، اقدام به حذف Data Restore سیستم کنید. با این کار فقط Data Restore آخر باقی میماند و مابقی حذف میشود. پس قبل از این کار، مطمئن شوید که سیستم مشکلی نداشته باشد.
روش دوم: نرم افزارهایی را که حجم زیادی اشغال میکند، حذف کنید.
حذف برنامهها، هارد را خالی میکند، اما بعضی از برنامهها فضای بسیار کمی را اشغال میکند. از طریق بخش Program and Features در کنترل پنل ویندوز، میتوانید روی ستون سایز کلیک کنید تا ببینید برنامههای نصب شده روی سیستم، چه میزان از حجم هارد را پر کردهاند. راحتترین راه برای رسیدن به این بخش، جستجوی گزینهUninstall programs در منوی استارت است.
اگر ستون سایز را نمیبینید، در گوشه راست بالای لیست، روی دکمه Option کلیک و Details View را انتخاب کنید. دقت داشته باشید که اطلاعات این بخش همواره دقیق نیست. ممکن است برنامهای حجم بالایی از هارد را پر کرده باشد اما در این بخش هیچ اطلاعاتی در ستون مربوط به سایز برنامه، نداشته باشد.
همچنین اگر از ویندوز ۱۰ استفاده میکنید، میتوانید با رفتن به PC Setting و وارد شدن به بخش System، Apps and Feature به دسترسی پیدا کنید.
روش سوم: استفاده از یک برنامه آنالیز هارد درایو
برای اینکه متوجه شوید چه برنامهای هارد شما را پر کرده است، میتوانید از یک برنامه آنالیز هارد درایو استفاده کنید. این برنامهها اطلاعات هارد شما را آنالیز کرده و فایلها و فولدرهایی را که بیشترین حجم هارد را پر کردهاند، به شما نمایش میدهند. برنامههای متعددی برای این کار وجود دارند که ما در این مقاله از برنامهWinDirStat استفاده میکنیم.
WinDisStat بعد از اسکن سیستم، فولدرها و فایلهایی را که بیشترین میزان از هارد را پر کردهاند، نمایش میدهند. فقط فایلهای شخصی را پاک کنید و فایلهای سیستمی مهم را پاک نکنید. اگر در فولدر Program Files، فولدری را مشاهده کردید که حجم بالایی از هارد را پر کرده است، میتوانید آن برنامه را پاک کنید.
WinDisStat حجم برنامههایی را که در بخش Program and Features کنترل پنل سیستم، حجم آنها مشخص نیست، به شما اعلام میکند.
روش چهارم: پاک کردن فایلهای موقتی
برنامه Disk Cleanup ویندوز، برنامه مفیدی است، اما فایلهای موقت برنامههای دیگر را پاک نمیکند. برای مثال، فایلهای موقت مرورگر فایرفاکس یا گوگل کروم را پاک نمیکند. این برنامهها میتوانند چندین گیگابایت از هارد را پر کنند (کش مرورگرها برای صرفهجویی در وقت، از هارد دیسک استفاده کرده و اطلاعات سایتها را در هارد ذخیره میکنند. اما زمانی که هارد پر شده باشد، نیازی به این فایلها نیست.)
برای پاک کردن فایلهای موقت و بلا استفاده سیستم، از برنامه CCleaner استفاده کنید. این برنامه فایلهای بلااستفاده برنامههای نصب شده و همچنین برنامههای ویندوزی که Disk Cleanup به آنها دسترسی ندارد را پاک میکند.
روش پنجم : پاک کردن فایلهای تکراری
برای پیدا و حذف کردن فایلهای تکراری در سیستم، از برنامههای مربوط به این کار استفاده کنید. این فایلها اضافی هستند و میتوانند حذف شوند. برای این کار از برنامه DupeGURU استفاده کنید. این برنامه به صورت رایگان، فقط میتواند ۱۰ فایل را همزمان پاک کند یا انتقال دهد، اما به شما میزان حجم اشغال شده توسط فایلهای تکراری را نمایش میدهد.
روش ششم: میزان حجم اشغال شده توسط System Restore را کم کنید
System Restore برای ساخت نقاط Restore از هارد درایو استفاده میکند. اگر میخواهید حجم اشغال شده توسط آنها را کم کنید، وارد System Protection ویندوز شوید و از سربرگ System Protection دکمه Configure را کلیک کنید. در این قسمت میتوانید میزان هارد مجاز برایRestore point را مشخص کنید.
روش هفتم: گزینههایی برای استفاده در موارد بحرانی
قطعاً این روشها مقداری از هارد دیسک سیستم را آزاد میکند، اما این روشها، قسمتهای مهمی از سیستم را از کار میاندازد. ما استفاده از هیچ کدام از این روشها را پیشنهاد نمیکنیم، اما اگر واقعاً نیاز به فضای خالی دارید، اینها کمک خواهند کرد.
غیرفعال کردن Hibernation: زمانی که سیستمHibernate می شود، اطلاعات Ram را روی هارد کپی میکند. با این کار با روشن شدن سیستم، اطلاعات به Ram منتقل میشود و سیستم به شرایط قبل از خاموش شدن، باز میگردد. برای غیر فعال کردن این قابلیت به صورت ادمین وارد CMD شوید و این دستور را تایپ کنید:
powercfg /hibernate off
برای فعال کردن دوباره این قابلیت وارد CMD شوید و عبارت زیر را تایپ کنید:
powercfg /hibernate on
غیرفعال کردن System Restore: اگر کمکردن حجم این قابلیت که در بخش قبل توضیح داده شد، برای شما کافی نبود، از طریق System Protection و دکمه Configure وارد بخش مربوط به System Restore شوید و گزینه Turn off System Protection را انتخاب کنید.